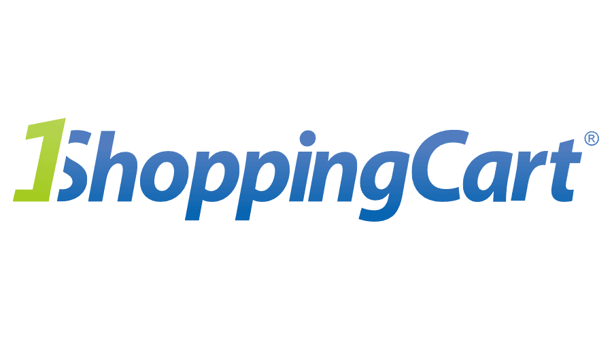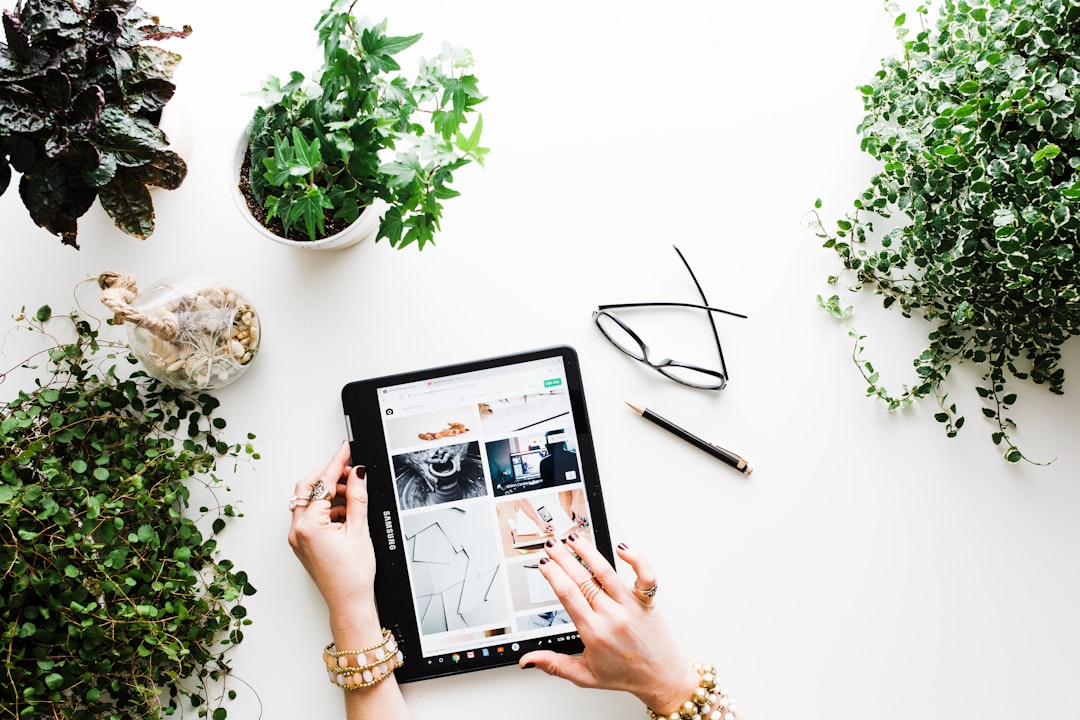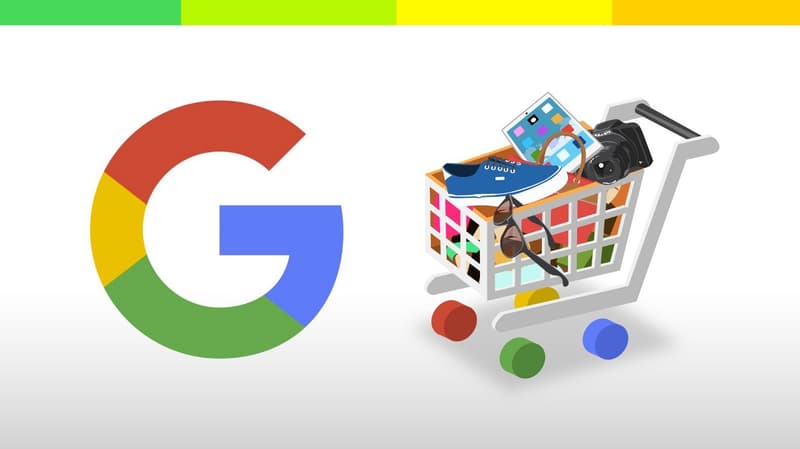
With 100 billion searches and 1 billion monthly active users on their mobile phones, it’s safe to say your target customers use Google.
But aside from complex SEO investments, it’s likely that you’re just a drop in the pond of relevant searches around your products.
Oh, you’re selling men’s shoes? Fantastic. Join the other 107 million.
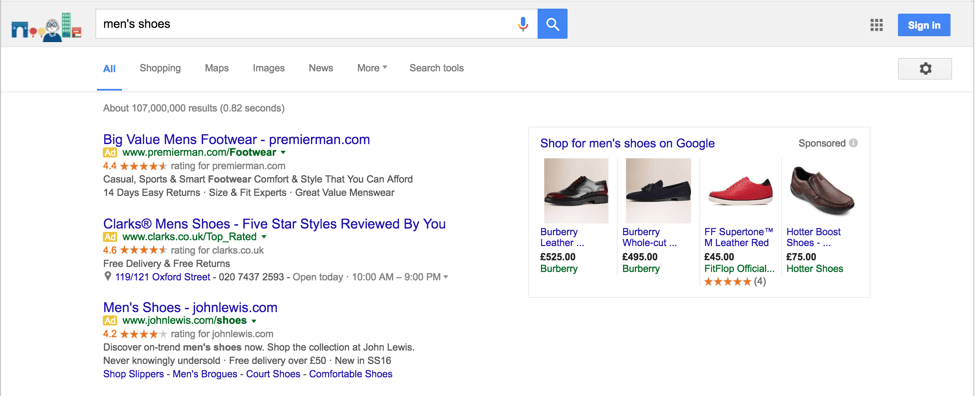
Rather than seeing this as a daunting obstacle for you and your business, I’m here to break down the massive opportunity behind Google Shopping campaigns and how to leverage them for your online store.
If you want to put your online sales on autopilot, regardless of the size of your online store, you want to be here:
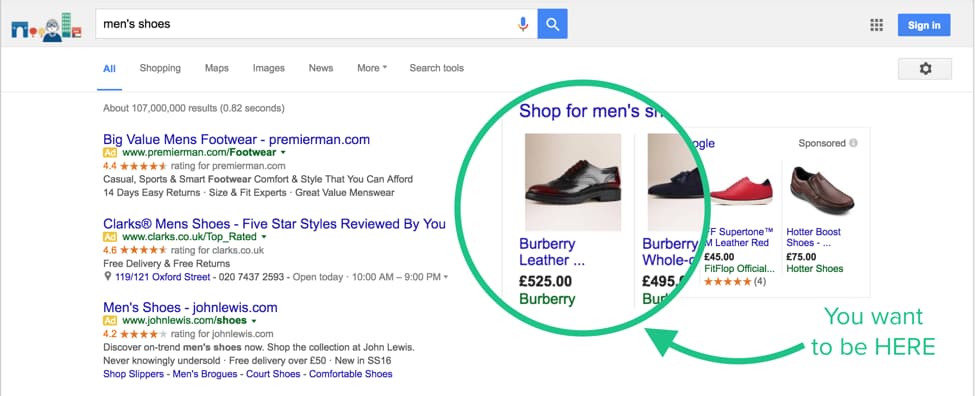
And there are four steps to getting there:
I. Newbie: Setting up your Google Shopping Store
II. Novice: Structuring your Merchant Center
III. Advanced: Running Product Listing Ads [INFOGRAPHIC included]
IV. Expert: Optimizing your PLAs to really put your sales funnel on autopilot
I’m going to provide you with the tools you need to conquer each of these steps. I won’t lie — it’s not an easy process, so if you have any questions, leave a comment or shoot me an email: [email protected]. With all the time you’ve saved using Shoprocket, this is a great investment :D.
Step 1: Getting Starting with Google Shopping
The first step is simple — register your online store with Google. You’ll want to start here and move through set up.
Google will begin to take you through setting up your merchant center and Google AdWords account, but not so fast. There are a lot of things Google rushes you through so you can start spending money sooner.
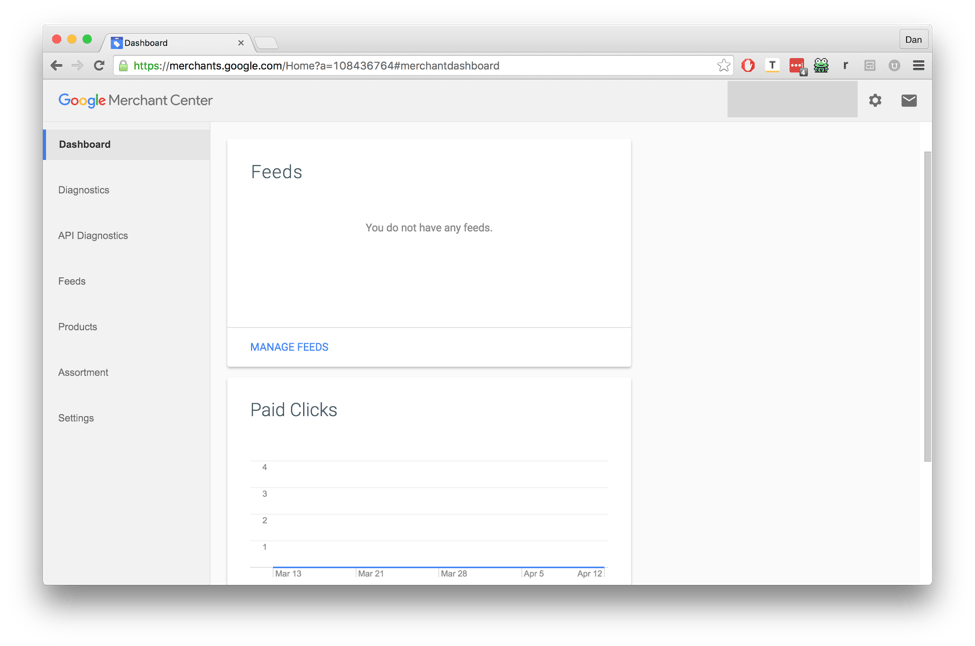
Your future money printing machine
Step 2: Structuring your Merchant Center
Before we get too deep, it’s time to address the hierarchy of key terms (source: AdWords Glossary)
Google Merchant Center: your Google storefront that contains all the products you would like to sell through Google.
Product Feed: a library of all your items including all relevant identifying data points like name, description, title, color, gender, and size. This feed and its attributes are your store’s foundation — the brick & mortar, if you will. Here are the ones you’ll want to have as covered in our original Google Shopping Guide:
- id — The ‘id’ is the identifier of the item. According to Google, the identifiers for each item have to be unique and cannot be reused between feeds for the same country in the same language. For example, ‘ada123US’.
- title — The ‘title’ refers to the title of the item. Google recommends including the color and brand in the title to differentiate between products. For example, ‘Women’s Purple Nike Sneakers’.
- description — The ‘description’ is how you will explain the item to potential customers. It’s important to use this attribute to explain the item’s most relevant characteristics
- link — The URL that directly links to your item’s page on your website, it’s also referred to as a landing page. The product on this page needs to be identical to the product in the ad.
- image link — The URL of the image of the item. This is the first image a user will see on product detail pages.
- condition — The current state of the item. You must select 1 of 3 options: new, refurbished, or used. availability — The current availability status of your items. This will indicate to users that your items will be delivered within a reasonable amount of time. You must select 1 of 3 options: preorder, in stock, out of stock.
- price — The cost of the item. The price needs to be featured prominently on the image link / landing page.
- brand — The brand / manufacturer of your item. This information is important from a buying standpoint to assess quality.
- GTIN — The Global Trade Item Number (GTIN) of your item. The GTIN can consist of one of the following formats: UPC (in North America / GTIN-12), EAN (in Europe / GTIN-13), JAN (in Japan / GTIN-13), ISBN (for books), or ITF-14 (for multipacks / GTIN-14).
- identifier exists — The attribute used when unique product identifiers or GTINs do not exist. For example, custom handmade goods like scarves or wallets would have an ‘identifier exists’ attribute with a value of ‘FALSE’. Tedious? Yes. Effective? See what happens when you include as much relevant detail as possible using our men’s shoes example (notice the number of results, too):
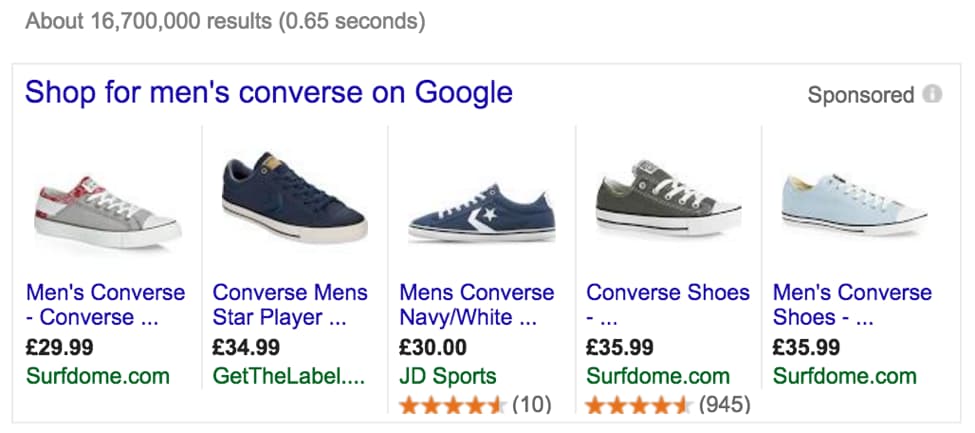
Warmer…
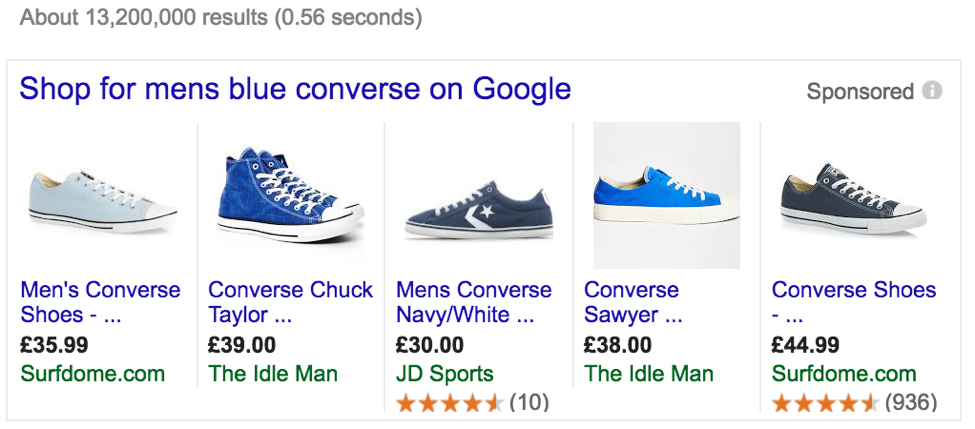
WARMER….
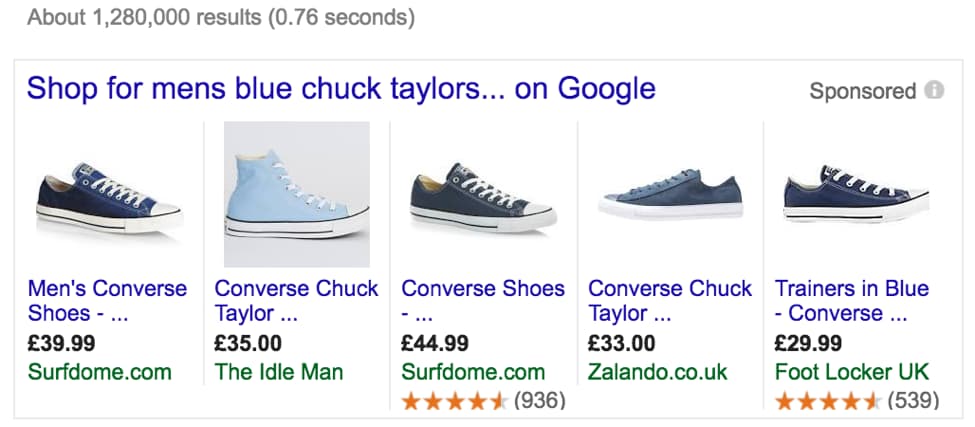
HOT HOT HOT.
Once you complete your Product Feed with necessary attributes, you need to upload them to your Merchant Center. For a tutorial on the differences between FTP, Direct, SFTP, and Scheduled Fetch uploads, scroll about halfway down this guide.
Step 3: Setting Up Your Google Shopping Campaign
Let the fun begin! First, if you’ve made it this far, you have the right attitude to be successful with AdWords — patience, determination, and a little bit of crazy.
You can follow a step-by-step tutorial for campaign set up within AdWords here.
One of the absolute BEST parts about running your first Product Listing Ad within your Google Shopping Campaign is the fact that once you have your Merchant Center properly set up and attributed, the ads create themselves. You simply control what shows up when using a variety of optimization techniques we’ll cover at the end.
That said, to set yourself up for success, you’ll need to carefully segment your product feed into groups. Product groups give you control over what items show for certain keywords and how much you’re willing to spend for a certain item depending on your sales margins.
There are 8 Product Group Categories:
- Item ID
- Brand
- Category
- Product Type
- Custom Labels
- Condition
- Channel
- Channel Exclusivity
Let’s see what that looks like:
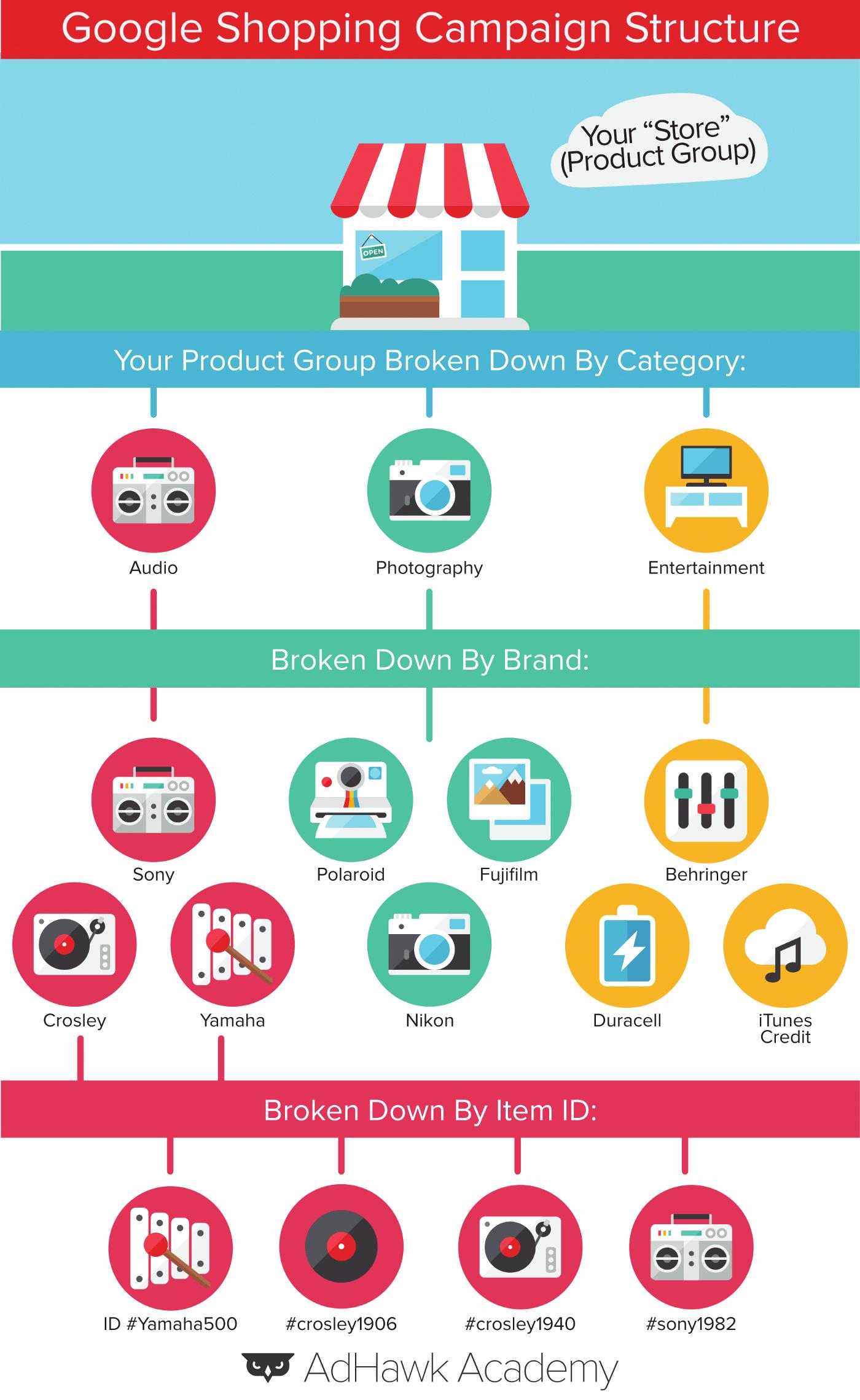
When adjusting bids across “Product Groups”, it’s important to note that any bid set at the breakdown level will trump the bid “above” it. For example, if you set a bid for an individual product at the “Item ID” level, that bid will trump the bid placed at the “Brand” or “Category” level. If you set the same bid for every item under a specific “Brand”, that bid will trump the bids set at the “Category” level.
It’s this control over Product Group bids that separate the good from the great advertisers on Google shopping.
Optimizing your Merchant Center and Product Listing Ads
Optimizing ads in AdWords is a full-time job; sometimes multiple full-time jobs. That’s why tools like AdHawk exists — to automatically optimize your AdWords ROI. If you’d like to tackle optimization on your own, the keys lie in the following disciplines.
Product Group Structure
Here’s how to properly segment your product groups.
- Select the Ad Group in your Shopping Campaign that you would like to organize
- Make sure you’re in the “Product Groups” tab. If you don’t see a “Product Groups” tab, it means you’re in the Campaign level view not the Ad Group level view.
- If you have never broken out your product groups before, you should see a chart with a section that reads “All Products”. Next to “All Products” will be a plus sign (+).
- Click the plus sign (+). A window will appear.
- Click the dropdown menu at the top of the window and select the attribute to further break down your product group
- After you select the attribute to break down your product group, you’ll see a list of possible subdivisions. * Click “Select” next to each of the subdivisions you want to add to your product group
- Click “Save” to add the subdivision to your product group
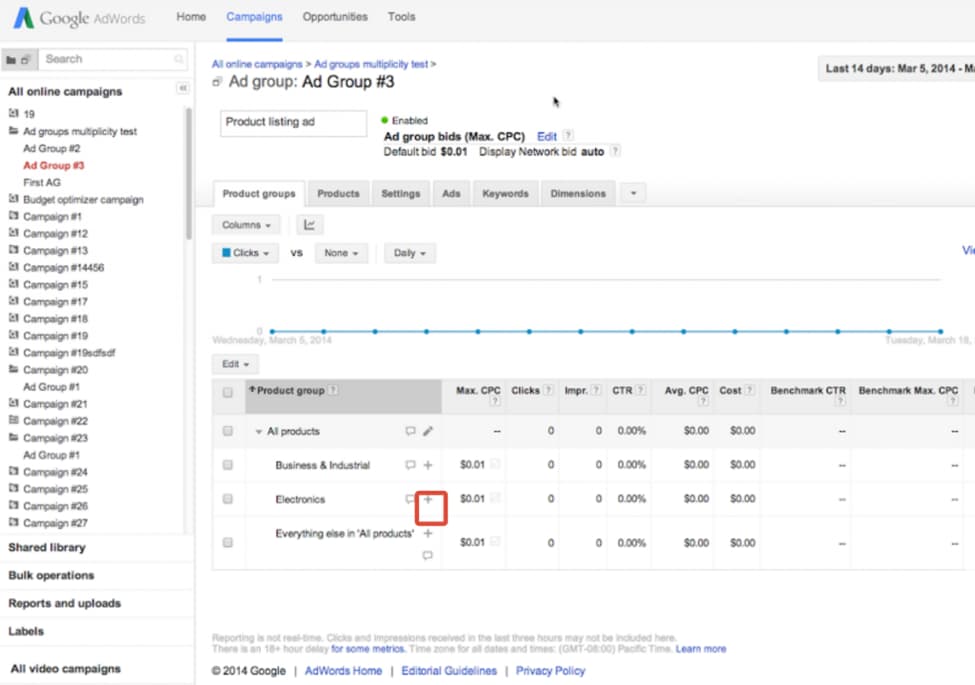
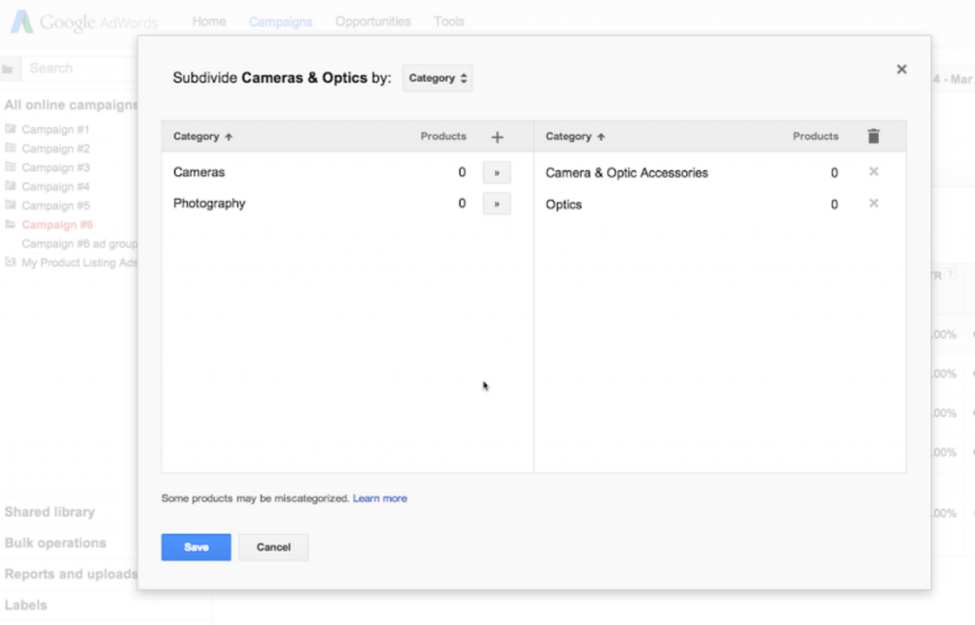
Some more key optimization best practices and resources
- Using 600 x 600 pixel images. Do not use the images from the manufacturer.
- Make your site mobile friendly to reduce friction after users click.
- Use location bid adjustments to pinpoint certain areas, like airports and commercial areas.
- Let your product attributes do the talking, not the product name:
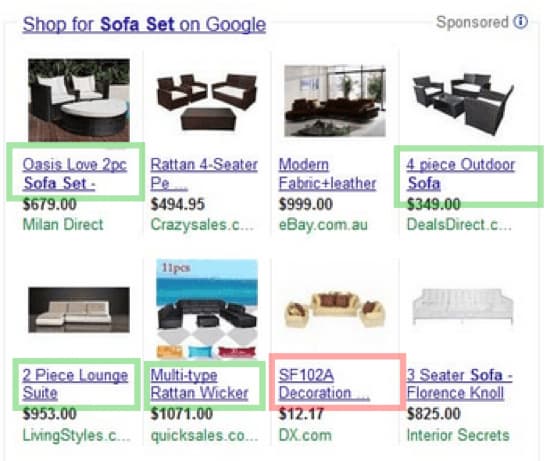
- Source: Search Engine Journal
- Bid Adjustments
- High Campaign Priority — walkthrough with PPCHero
- Negative Keywords: Take a look at this guide to using Negative Keywords in AdWords
- Utilize the Search Terms Report just as you would with Search Campaigns in AdWords
This article was written by Bobby Stemper
Growth Manager @ AdHawk. Human Being @ Earth. Self-proclaimed expert at moving businesses forward in the digital age through content marketing, design, social media management, customer service, and sales.
Twitter: @bobbystemper