Introduction
This user guide will walk you through the steps to set up and accept payments via QR code for your orders using the Shoprocket dashboard. The QR code feature allows your customers to scan a QR code for easy payments directly from their mobile phones. This eliminates the need for manual data entry and speeds up the checkout process.
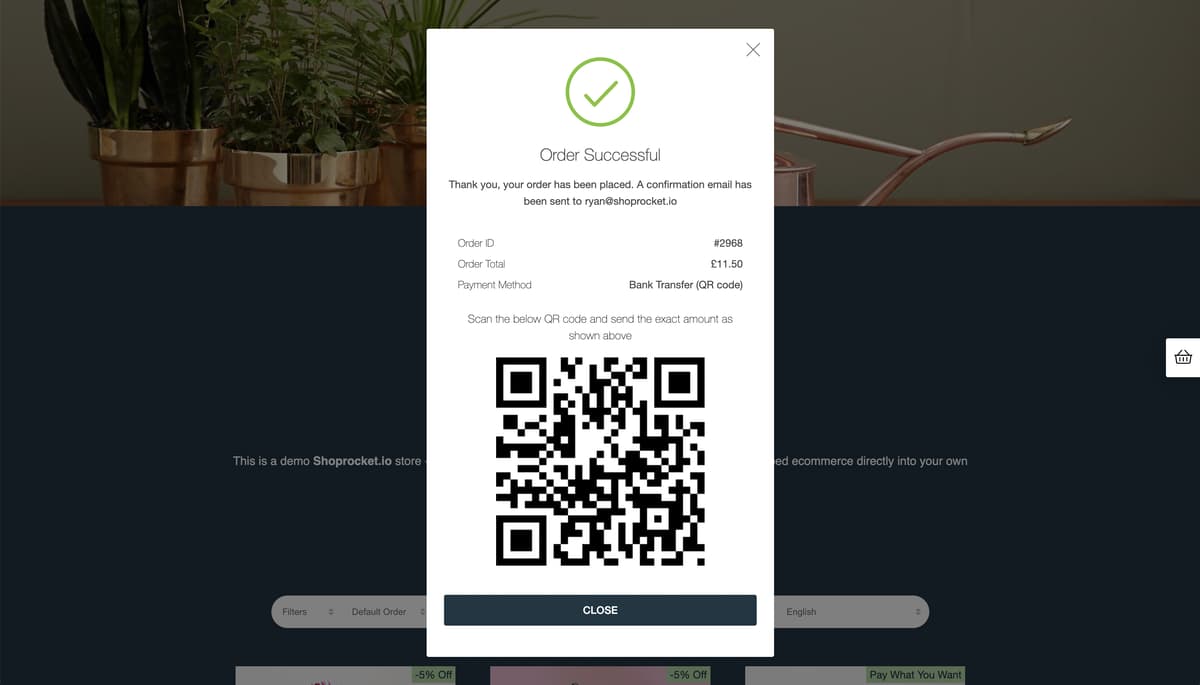
Prerequisites
- Access to your Shoprocket dashboard
- A QR code that corresponds to your bank account details or similar for payments
Step-by-Step Guide
Step 1: Log in to Your Shoprocket Dashboard
- Open your web browser and go to the Shoprocket website.
- Click on the "Login" button located at the top-right corner of the homepage.
- Enter your username and password to log in to your Shoprocket account.
Step 2: Navigate to Payment Gateways in Settings
- Once logged in, you'll be directed to your Shoprocket dashboard.
- On the left-hand side menu, click on the "Settings" option.
- In the Settings menu, click on "Payment Gateways" to access the payment options.
Step 3: Add a New Manual Payment Method
- In the "Payment Gateways" section, look for the option that says "Add Manual."
- Click on the "Add Manual" button to open a new form for adding a manual payment method.
Step 4: Configure the New Payment Method
- In the form, enter a name for the new payment method. For example, you can name it "Bank Transfer."
- Locate the field that says "Set payment instructions at checkout."
- In this field, upload the QR code image that corresponds to your bank account for payments.
Step 5: Save and Finalise
- After filling in all the required fields and uploading the QR code, click on the "Save" or "Submit" button to finalise the setup.
Step 6: Payment Method at Checkout
- Your new payment method will now appear as an option during the checkout process on your website.
- The uploaded QR code will be displayed both during the checkout process and in the "order placed" modal window after an order is placed.
Step 7: Manual Monitoring and Order Status Update
- You will need to manually monitor your bank account for incoming payments corresponding to the orders.
- Once you've confirmed the payment, update the order status in the Shoprocket dashboard as needed.
Conclusion
You've now successfully set up the option to accept payments via QR code in your Shoprocket store. This will not only streamline the payment process but also provide a convenient payment method for your customers. Remember, you'll need to manually monitor your bank account for incoming payments and update the order statuses accordingly.




