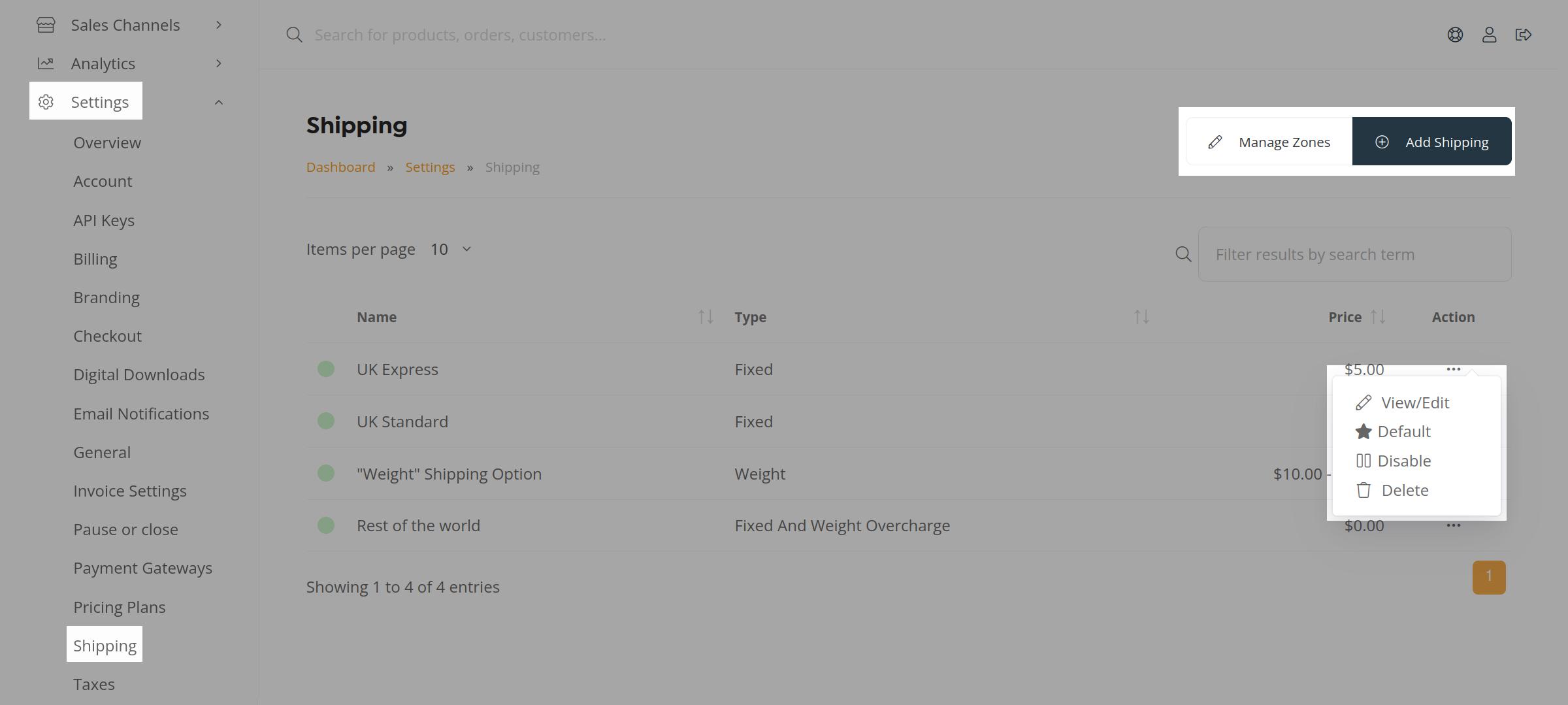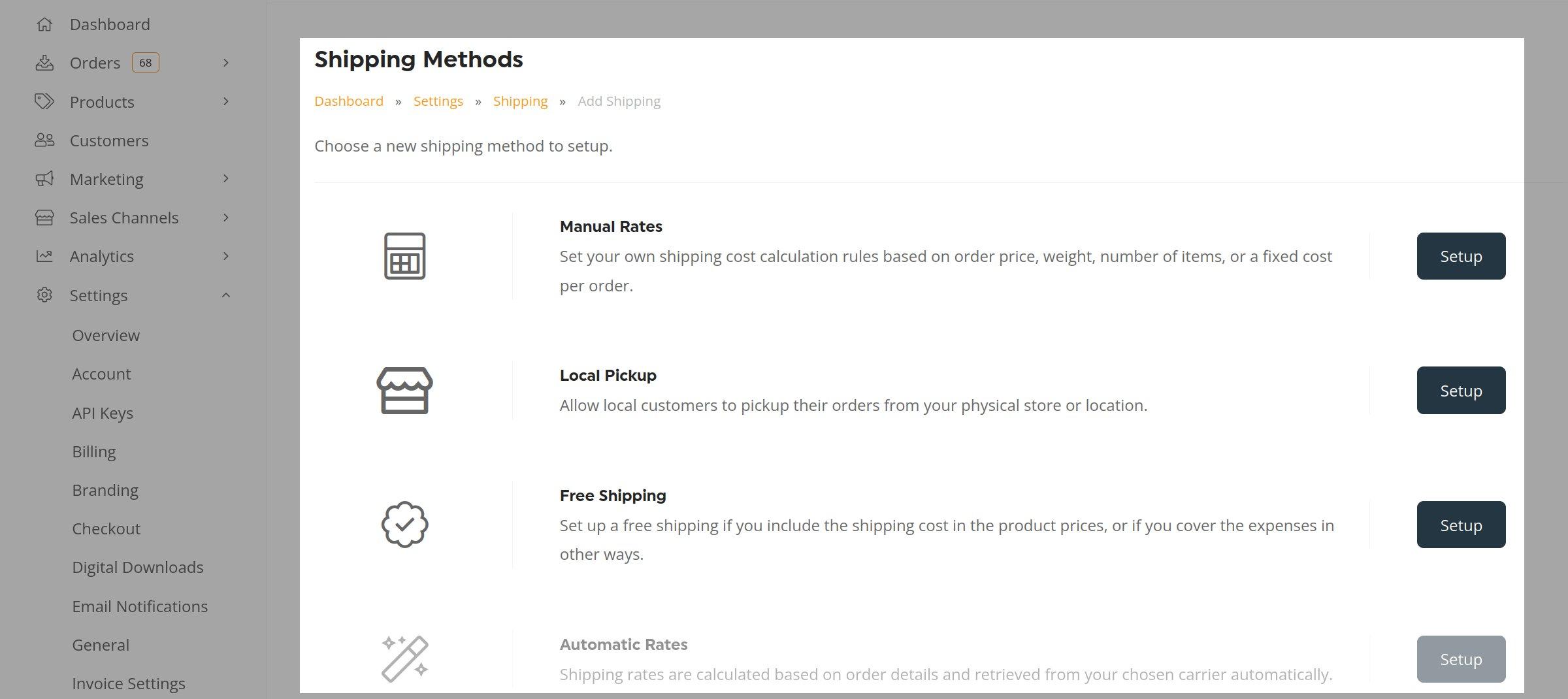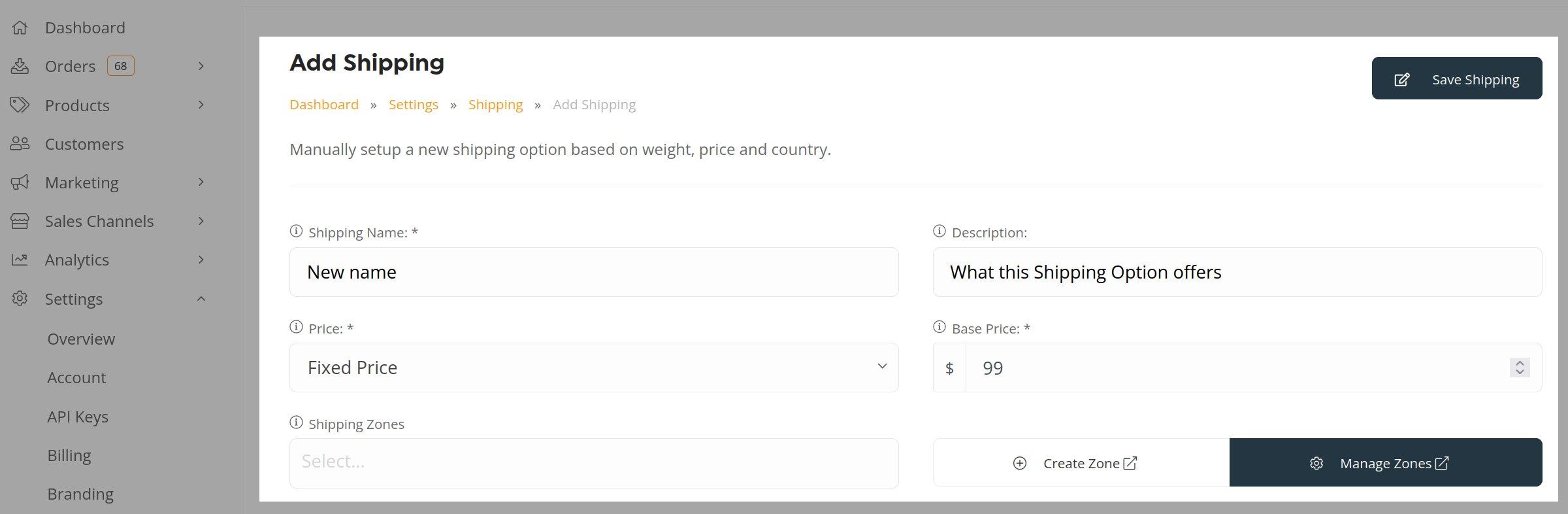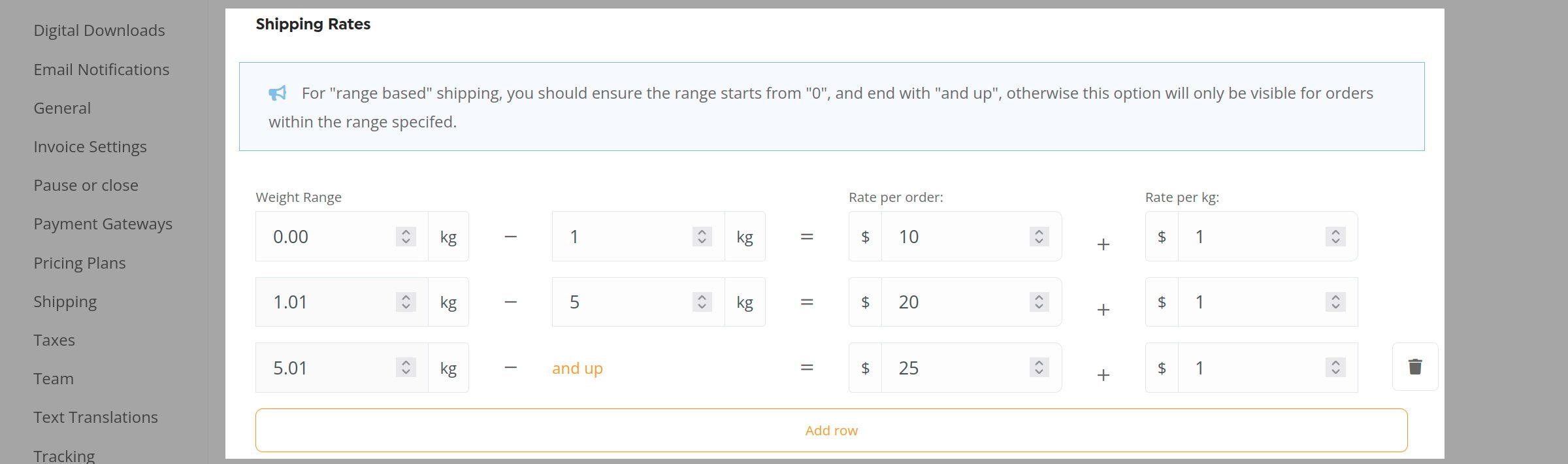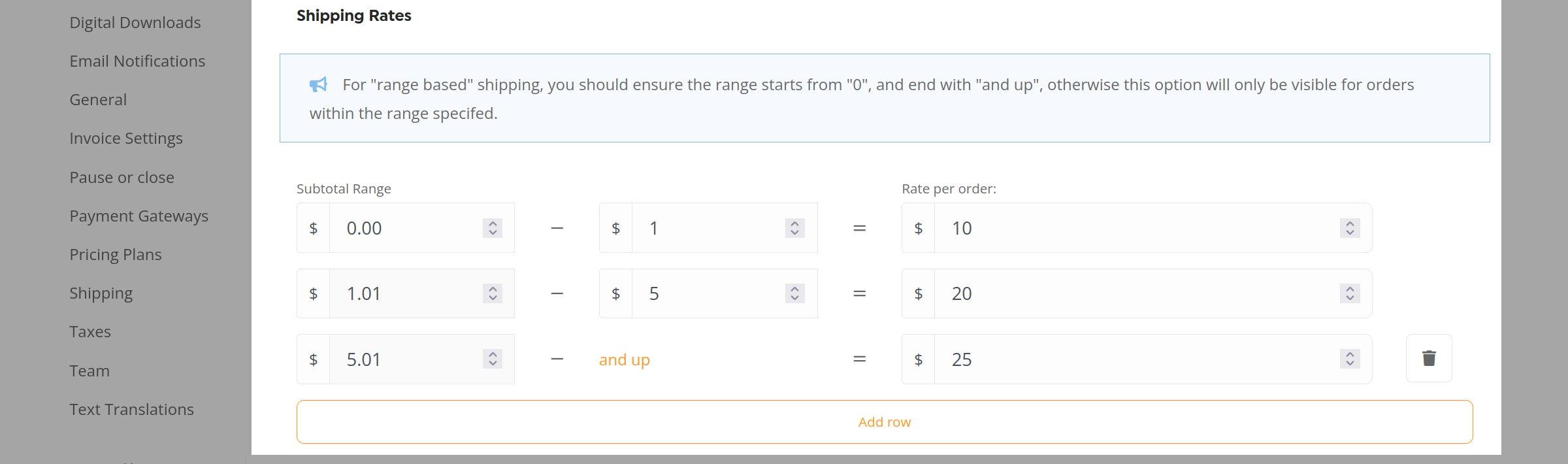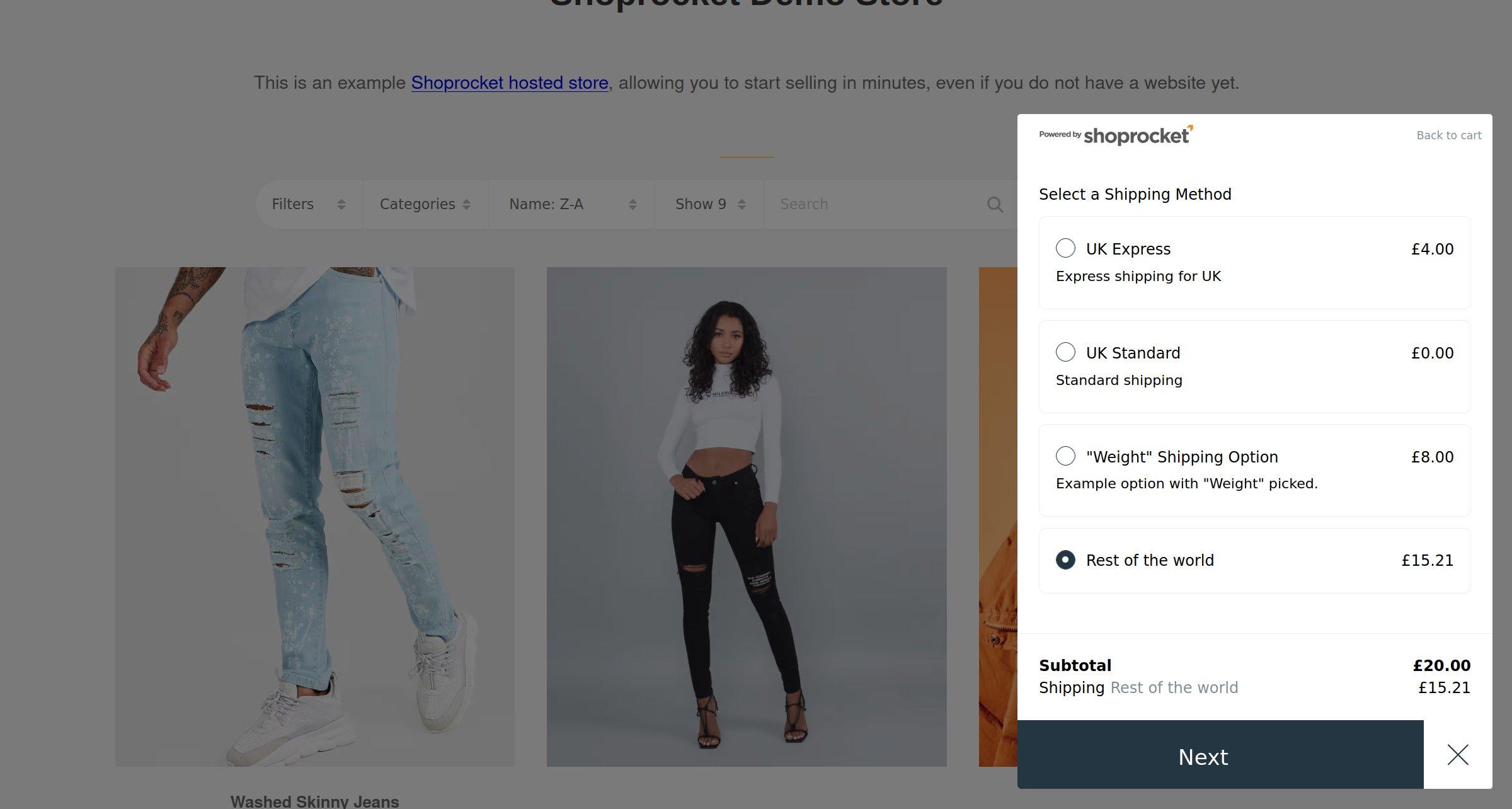From your Shoprocket dashboard, go to Settings > Shipping, which shows a searchable and sortable list of your current Shipping Options.
Clicking Manage Zones will take you to the Manage Zones settings page.
Click Add Shipping button to see the Shipping Methods screen:
The following Shipping Methods are shown, click the Setup button to choose to start creating a new Shipping Option:
- Manual Rates - set your own shipping cost calculation rules based on Order price, weight, number of items, or a fixed cost per Order.
- Local Pickup - allow local customers to pick up their Orders from your physical store or location.
- Free Shipping - set up free shipping if you include the shipping cost in the product prices, or if you cover the expenses in other ways.
- Automatic Rates - real-time shipping rates from 3rd party couriers (coming soon)
Manual Rates
On this page you can set up a new Shipping Option based on weight, price and country:
- Enter the following information:
- Shipping Name - the public-facing name of the Shipping Option
- Description - public-facing description. E.G - "next day deliveries applicable for orders placed before 3 PM"
- Shipping Zones - choose the Zones to the Option that applies. Clicking Create Zone or Manage Zones will allow you to modify these.
- Price - how the cost is calculated: choose from the following options:
Choosing a different Option will change the fields which need to be completed, as below:
- Fixed Price - enter Base Price to add a standard cost for each item.
- Fixed + Rate per kg - Enter Base Price to add a standard cost for each item, Weight Allowance (total weight that is included in the base price), Overcharge (price per unit above the weight allowance)
Dimension and weight units are configured in your Store settings.
- Charge by Weight Range - the following Shipping Rates section opens, allowing you to add a different rate for each weight range. This is a basic cost + cost per unit as shown in this example:
Each row can be deleted with the bin/trashcan icon shown on the right.
For "range-based" shipping, you should ensure the range starts from "0", and end with "and up", otherwise this option will only be visible for orders within the range specified.
- Charge by Order Subtotal Range (after all discounts) - the following Shipping Rates section opens, allowing you to add a different rate for each weight range. This is a basic cost based on a subtotal range as shown in this example:
- Once the Shipping Option has been configured, click Save Shipping. The page indicates it has been successfully saved and then switches to Edit Shipping Option mode.
Once added the Shipping Option is shown at checkout if Use Global Rates is set in the Product Shipping settings as described here and the Customer's delivery address is within the Shipping Zone.